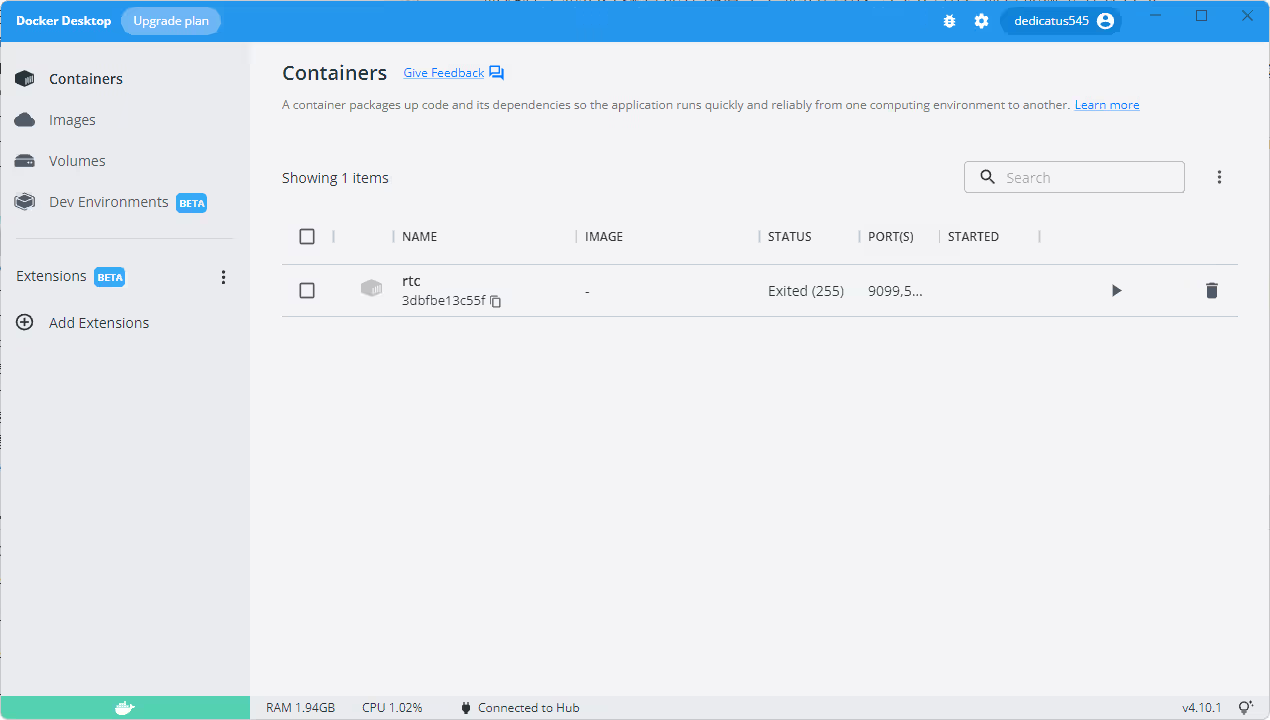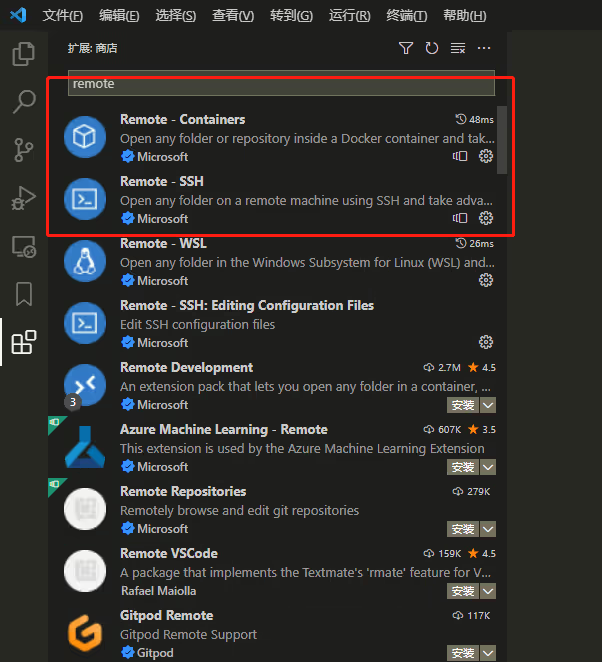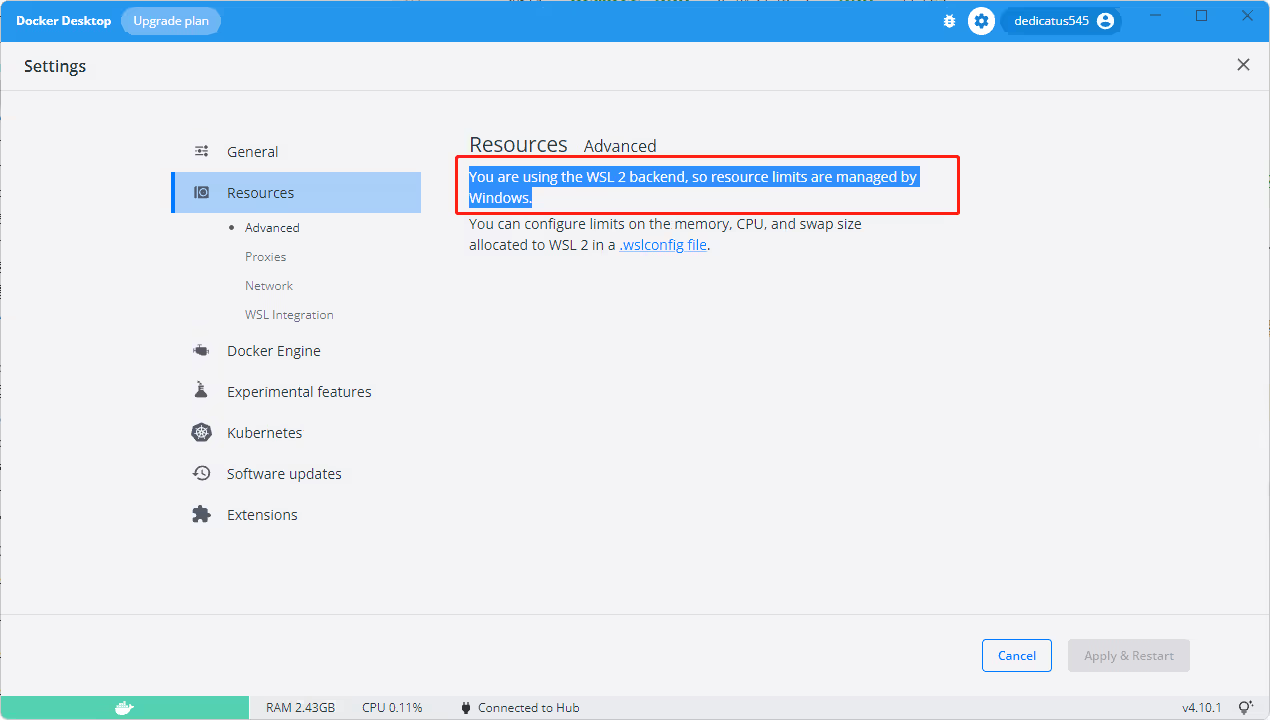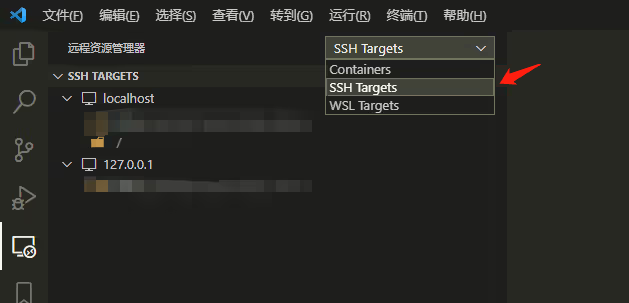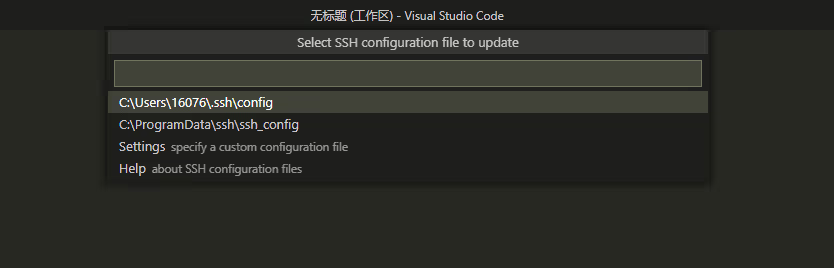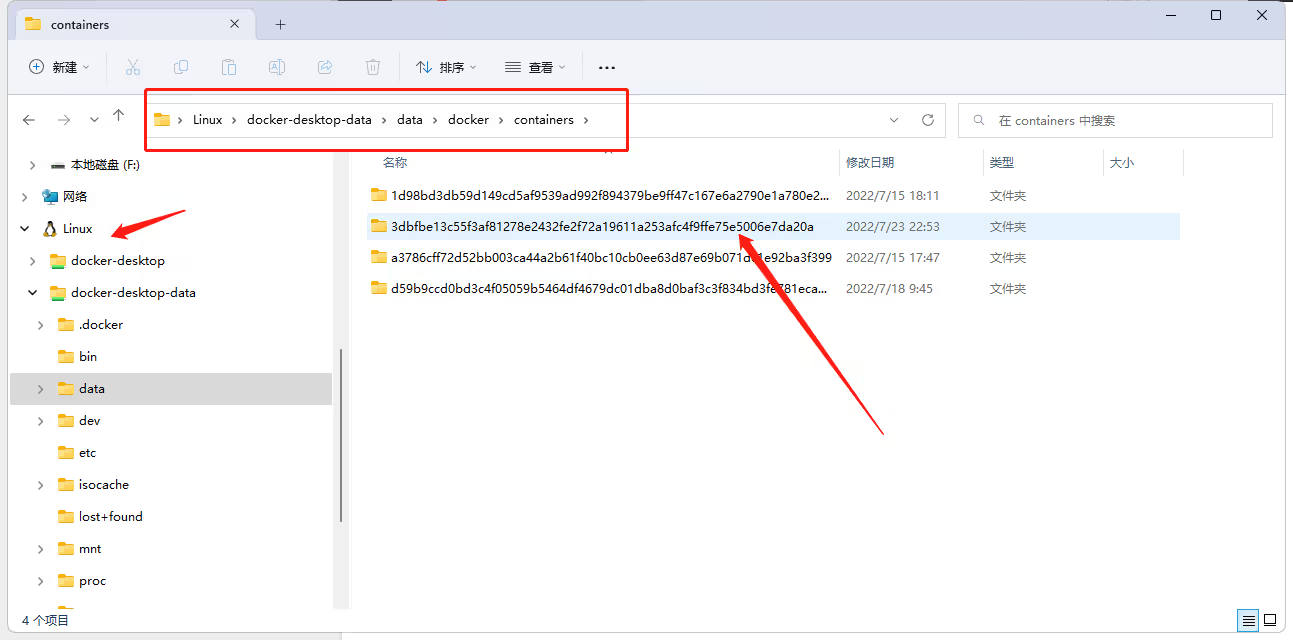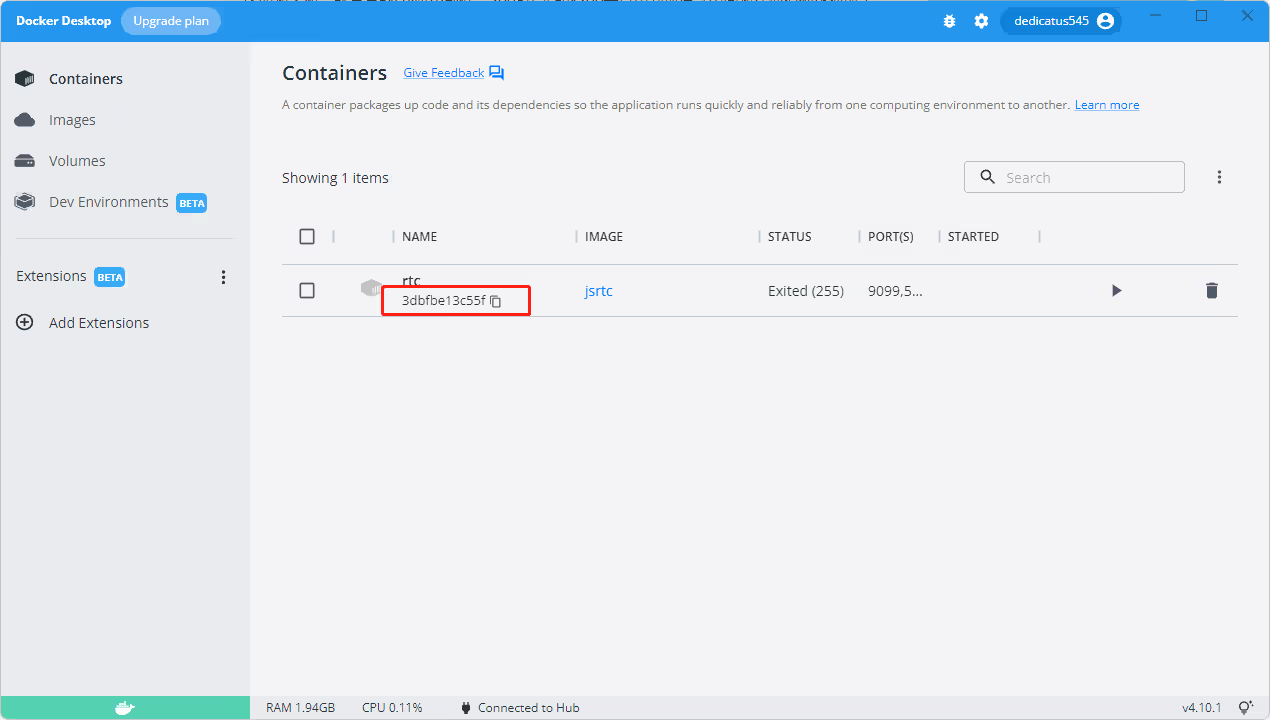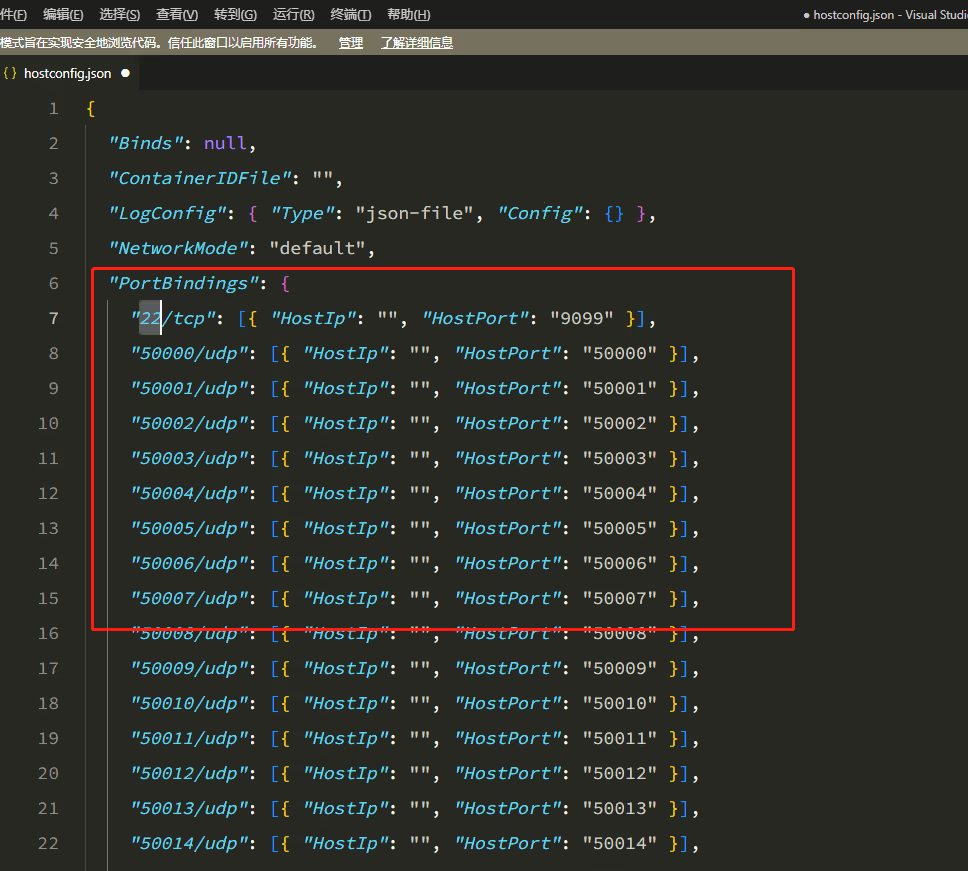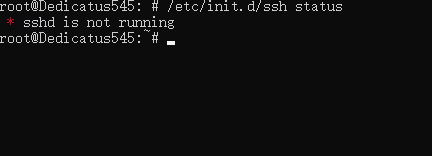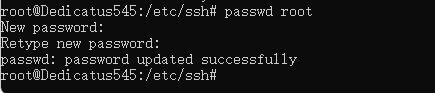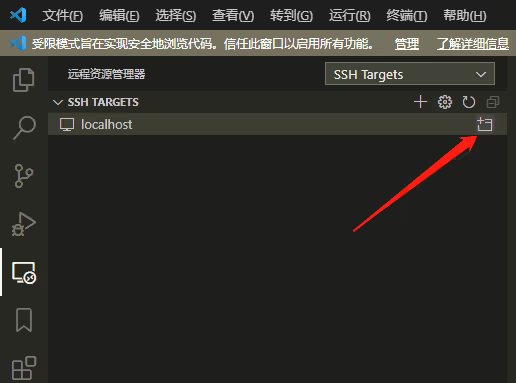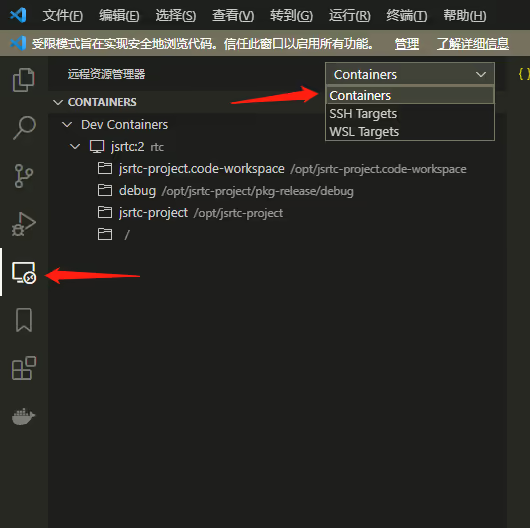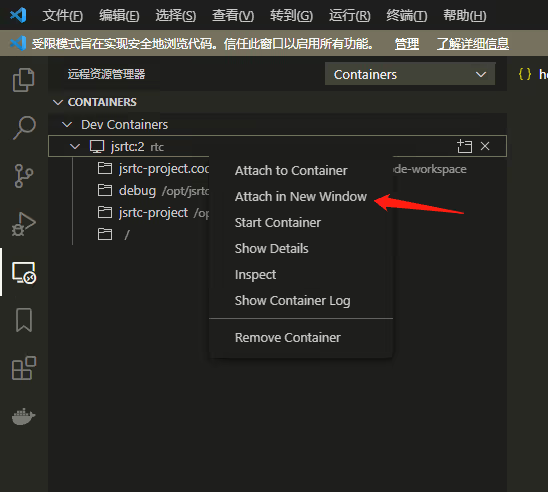使用 VSCode 远程连接 Docker 容器
前言 🔗
使用 VSCode 远程连接 Docker 容器
Docker 之前也有听过,但是工作中一直没有场景需要用到,加上我懒,也就没有去学了
这次需求刚好需要我去跑公司的容器来作为开发环境,所以就趁这次机会来使用 Docker
正文 🔗
Docker 我个人的理解,最大的优势是把执行的环境一起打包了,这在 Docker 中称之为镜像
在 Docker 还没出现之前,部署的时候我们要通过 SSH 登录到远程的部署环境,然后修改远程的环境配置
而远程主机的环境可能还部署了其他的应用,不同应用之前可能就会存在冲突
而 Docker 通过虚拟化出一个子系统来和主机进行隔离,这样在子系统里面的操作不会影响到主机的环境,类似于沙箱
这样子交付软件的时候就可以交付一个完整的“系统”,然后通过 Docker 直接启动即可,非常方便
在 windows 上,我们需要安装 Docker Desktop 来管理 Docker 容器
当然,本文主要是将如何通过 VSCode 来连接容器
我们可以通过两种方式
- 通过
Remote SSH扩展连接(SSH方式) - 通过
Remote Container扩展直接连接
在这之前,我们需要安装两个插件
当然,如果你的 windows 上有 linux 子系统,那么还可以安装 Remote-WSL 那个插件,也可以直接连接到 WSL 子系统
如果 windows 上有 WSL 子系统,那么 Docker 会基于 WSL 来虚拟化容器(应该是这样)
在设置中可以看到对应的提示
Remote SSH 方式 🔗
在安装完 Remote SSH 之后,左侧会有一个小电视的图片,点击然后我们切换到 SSH Targets
点击 + 号,就会弹出一个框让你新建一个 SSH 连接,当然,我们一般是以 root 连接
所以我们填入 ssh root@localhost -p 8083 ,-p 的意思是指定端口
点击之后会选择保存到哪个配置文件,这里我们选择第一个即可
点击之后就会提示保存成功,左侧也会出现我们的新建的连接
这里我们使用了 8083 作为连接端口,我们需要通过 Docker 映射到容器内的 22 端口( SSH 的默认端口)
那你可能会问了,我启动容器的时候忘记映射了怎么办
没关系,这里有两个办法
- 把当前的容器保存为镜像,然后通过这个镜像启动,附加上端口映射的参数
- 通过修改容器的配置参数来新增端口映射
这里我们主要讲第二种
在 linux 下,我们可以很容易在网上找到容器对应的配置文件夹,在 /var/lib/docker 下
而在 windows 下,我发现网上并没有帖子指出容器的存放位置,最后还是在其他的 Docker 帖子下面找到的
要怎么确定你的容器是哪一个文件夹呢
可以打开 Docker Desktop 上看容器的 Name 字段
进入文件夹之后我们可以看到 hostconfig.json 文件,打开它
有个 PortBindings 字段,这个字段保存了端口映射的信息
我们需要把容器的 22 端口映射到外部的 8083 端口,所以我们要添加下面这一行
因为 SSH 走的 TCP 协议,所以我们需要指定 22 端口为 TCP 类型
{
"PortBindings": {
"22/tcp": [
{
"HostIp": "",
"HostPort": "8083"
}
]
}
}重要:在修改这个文件之前要完全退出 Docker Desktop ,不然修改会失效!!!
重要:在修改这个文件之前要完全退出 Docker Desktop ,不然修改会失效!!!
重要:在修改这个文件之前要完全退出 Docker Desktop ,不然修改会失效!!!
完成之后我们就可以重新启动容器了,接下来我们进入容器内
我们要确保容器内运行了 ssh-server 服务,通常情况下,linux 只安装了 ssh-client ,也就是支持本机去连接其他的机器,但是不支持其他的机器连接到本机
我们需要执行 apt install openssh-server 来安装
安装完成之后确保服务已经开启,可以使用 /etc/init.d/ssh status 来查看有没有启动
启动我们使用 /etc/init.d/ssh start 即可
启动的时候我们可能会遇到 sshd: no hostkeys available -- exiting 的错误,我们只需要执行 ssh-keygen -A 生成一个 SSH 的密钥,之后便可以成功启动
然后我们需要修改 SSH 的配置文件,用 vi 打开 /etc/ssh/ssh_config 文件,加上 PermitRootLogin yes 意思是运行 root 登录,加上 PasswordAuthentication yes 意识是允许通过密码验证
修改完成保存之后,我们重启 SSH ,命令为 /etc/init.d/ssh restart
然后我们要给 root 设置一个密码,通过 passwd 指令
然后我们就可以通过 VSCode 来连接容器了,点击我们之前保存的 SSH 连接,右侧有个连接图标
Remote Container 方式 🔗
这个就相当简单了,我们在小电视 tab 上切换到 Containers ,VSCode 就会列出当前的容器列表
然后我们只需要右键容器,选择 attach in new window 即可打开容器
后记 🔗
这两种第二种是比较简单的,但是这是 Docker 运行在本机上才能这么搞
如果容器泡在远程主机上,那么就只能老老实实通过 SSH 来连接了