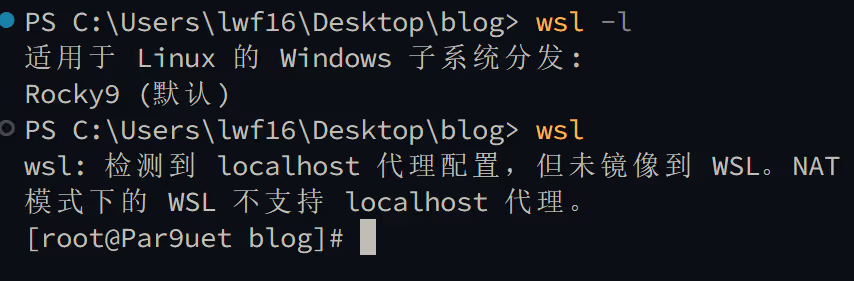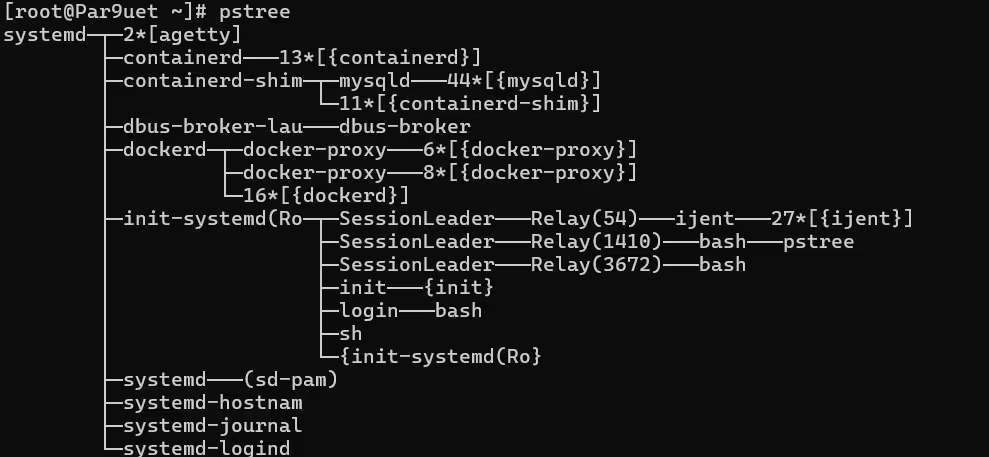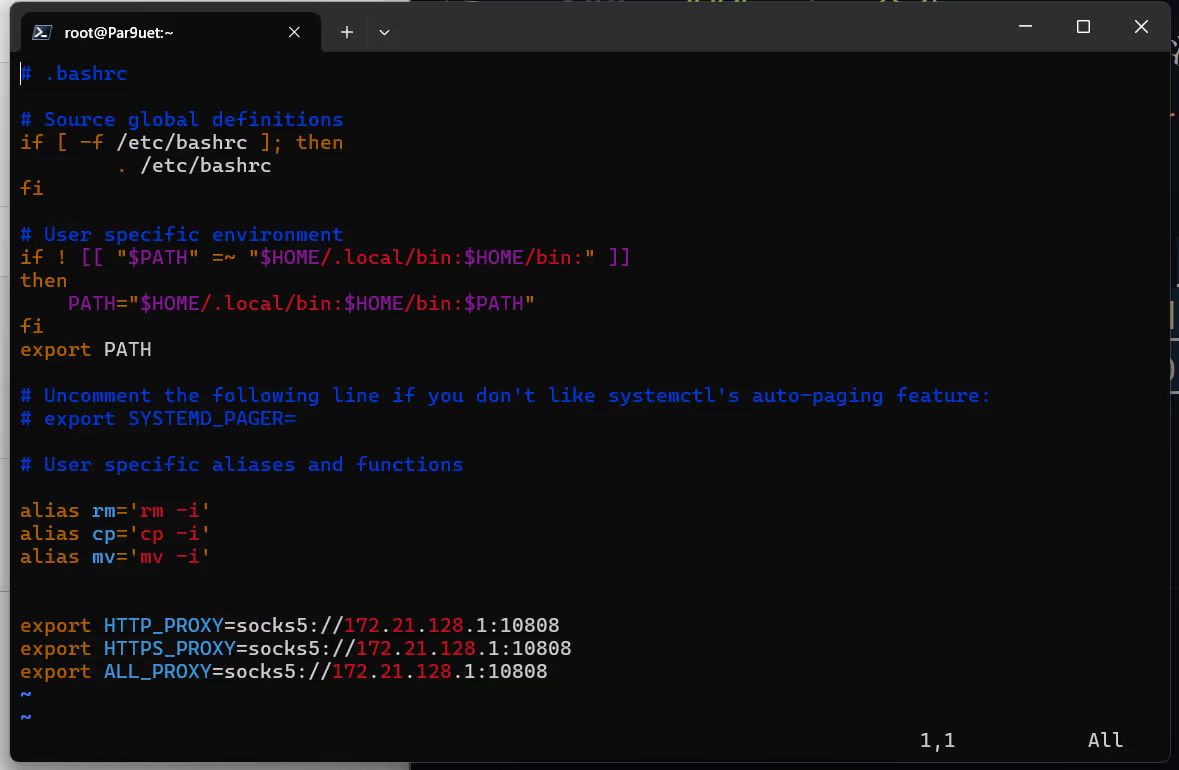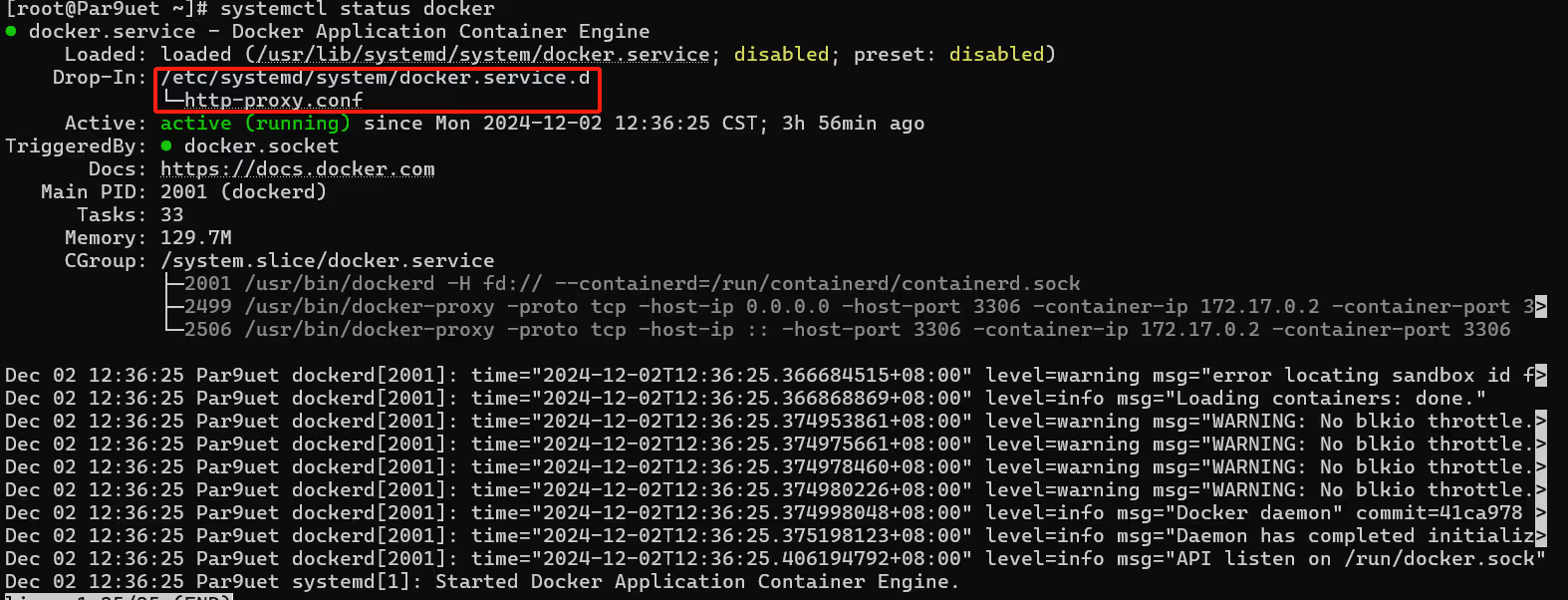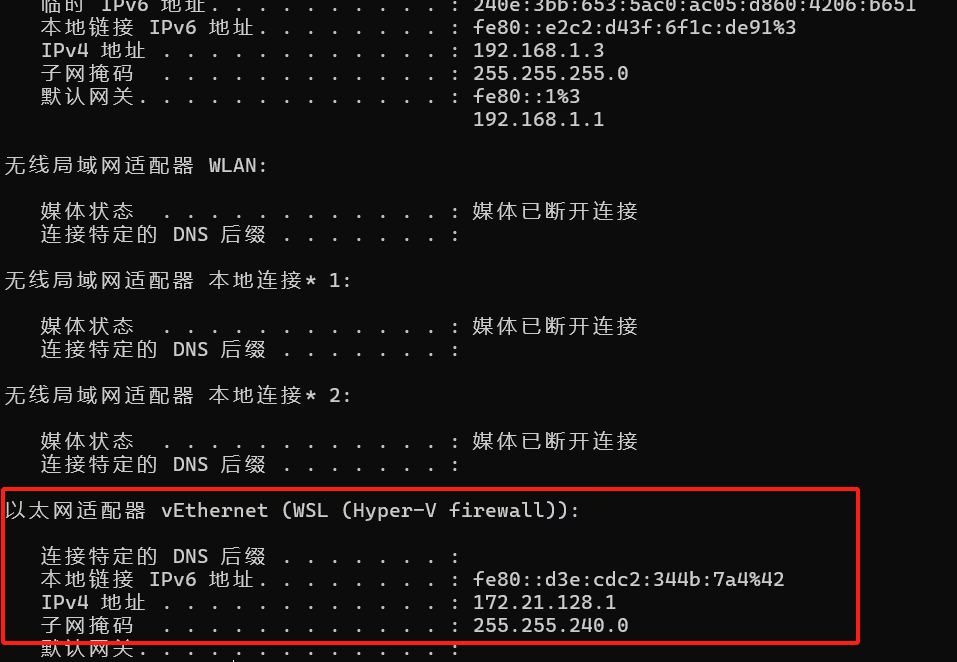记录一次在 windows 上安装 Rocky Linux
前言 🔗
记录一次在 windows 上安装 Rocky Linux 。
在 Windows 上使用 WSL 的 Linux 确实很不错,不管是学习还是开发,主要是可以和 Windows 的环境隔离开了,不想要了直接把相关的 Linux 删了就行。
之前重装了几次系统,这次就记录下来,方便以后翻阅。
正文 🔗
Rocky Linux 🔗
Centos 8 后,红帽(Red Hat)就不再构建 Red Hat Enterprise Linux 下游的生产版本了, Centos Stream 为 Red Hat Enterprise Linux 的上游版本。 Rocky Linux 可以认为是 Red Hat Enterprise Linux 下游的构建,可以理解为 Centos 8 的延续。
安装 WSL 🔗
本文的环境为 Windows 11 ,Windows 10 应该通用。
执行以下命令安装 WSL :
wsl.exe --install这会安装最新的 WSL 。
安装成功后,最好重启一下电脑。
安装 Rocky Linux 🔗
网上的很多文章都需要通过 Docker 来将 Rocky Linux 的镜像导出为一个 tar 包,其实并不需要,Rocky Linux 本身就构建了相关的资源。
在最新的 9.5 的镜像文件夹下,可以看到 Rocky-9-Container-Base-9.5-20241118.0.x86_64.tar.xz 的文件,这个文件就可以直接使用 WSL 命令导入
将这个文件下载下来用,使用 wsl --import 系统名字 安装的位置 tar包位置 命令导入到 WSL 中,我的安装脚本如下:
wsl --import Rocky9 E:\wsl\Rocky9 C:\Users\lwf16\Downloads\Rocky-9-Container-Base-9.5-20241118.0.x86_64.tar.xz这里系统名称可以随意取,通过 wsl -l 可以查看所有安装的 linux 子系统。
如果速度太慢,可以使用阿里云的镜像地址:Index of /rockylinux/9.5/images/x86_64/,相关文件地址为:Rocky-9-Container-Base.latest.x86_64.tar.xz
启动 Rocky Linux 🔗
执行 wsl -l ,会出现前面安装的 Rocky9 ,该 Linux 为默认的子系统:
直接执行 wsl 即可启动(这里由于我启动了 V2rayN ,所以会有代理的提示,不用管):
启用 systemd 🔗
我们需要在 /etc 下创建一个 wsl.conf 文件,然后写入以下内容:
[boot]
systemd=true然后重启该子系统,可以使用 wsl --shutdown 停掉整个 wsl ,或者 wsl -t Rocky9 注销指定的子系统。
重启之后为了验证是否为 systemd 接管,执行 pstree 命令,效果如下:
更多 WSL 的可配置项可以在微软的文档中查看。
替换源 🔗
默认的源可能网速较慢,这里我们可以切换到阿里的源。
在阿里云 Rocky Linux 的页面下,提供了如下的替换命令,直接复制执行即可。
sed -e 's|^mirrorlist=|#mirrorlist=|g' \
-e 's|^#baseurl=http://dl.rockylinux.org/$contentdir|baseurl=https://mirrors.aliyun.com/rockylinux|g' \
-i.bak \
/etc/yum.repos.d/Rocky-*.repo
dnf makecache接着我们可以执行 dnf update 来更新一下系统软件。
装一些常见的软件 🔗
由于这个镜像为基础镜像,所以有些命令可能不全,我们需要手动安装。
ps 命令 🔗
ps 命令由 procps 包提供,直接执行 dnf install procps 安装。
clear 命令 🔗
clear 命令由 ncurses 包提供,直接执行 dnf install ncurses 安装。当然也可以通过 win + l 快捷键来清除当前窗口的信息。
ip 命令 🔗
ip 命令由 iproute 包提供,直接执行 dnf install iproute 安装。
vim 命令 🔗
镜像默认有 vi 命令,不过没有高亮,可以装一个 vim ,执行 dnf install vim 安装。
docker 🔗
docker 的官网给了我们相关的教程,依次执行以下命令即可:
dnf -y install dnf-plugins-core
dnf config-manager --add-repo https://download.docker.com/linux/rhel/docker-ce.repo
dnf install docker-ce docker-ce-cli containerd.io docker-buildx-plugin docker-compose-plugin装完之后执行 systemctl start docker 启动 docker 。
拉取镜像 🔗
国内 Docker Hub 基本无法访问,所以我们需要通过代理来连接 Docker Hub 。在 systemd 的管理下,我们需要在 /etc/systemd/system/docker.service.d 文件夹下创建一个 http-proxy.conf 文件,然后写入:
[Service]
# 这里要写你的代理对应的 ip 值
Environment="HTTP_PROXY=socks5://172.21.128.1:10808"
# 这里要写你的代理对应的 ip 值
Environment="HTTPS_PROXY=socks5://172.21.128.1:10808"接着我们重启 systemd 和 docker ,执行:
systemctl daemon-reload
systemctl restart docker接着就可以随便拉取一个镜像试试看了,比如拉取 mysql ,执行以下命令
docker pull mysql:9为了确认是否加载了相关的配置文件,我们可以执行 systemctl status docker 来查看:
可以看到 Drop-In 一栏显示了我们新增的配置文件
主机子系统互 ping 🔗
默认情况下,子系统可以 ping 通主机,但是主机无法 ping 通子系统。
为了查看子系统的 ip ,我们执行 ip addr 命令:
可以看到这里 eth0 为默认 NAT 情况下的网卡,默认情况下 windows 会建立一个 NAT 网络来连接子系统,在 windows 上执行 ipconfig 可以看到对应的网卡:
这里我们要把这个网卡加到防火墙中,在管理员权限下执行:
New-NetFirewallRule -DisplayName "WSL" -Direction Inbound -InterfaceAlias "vEthernet (WSL (Hyper-V firewall))" -Action Allow 此时就可以互 ping 了。
{% swiper %} {% swiperImageItem https://fastly.jsdelivr.net/gh/Dedicatus546/image@main/2024/12/02/20241202164725087.avif %} {% swiperImageItem https://fastly.jsdelivr.net/gh/Dedicatus546/image@main/2024/12/02/20241202164752703.avif %} {% endswiper %}